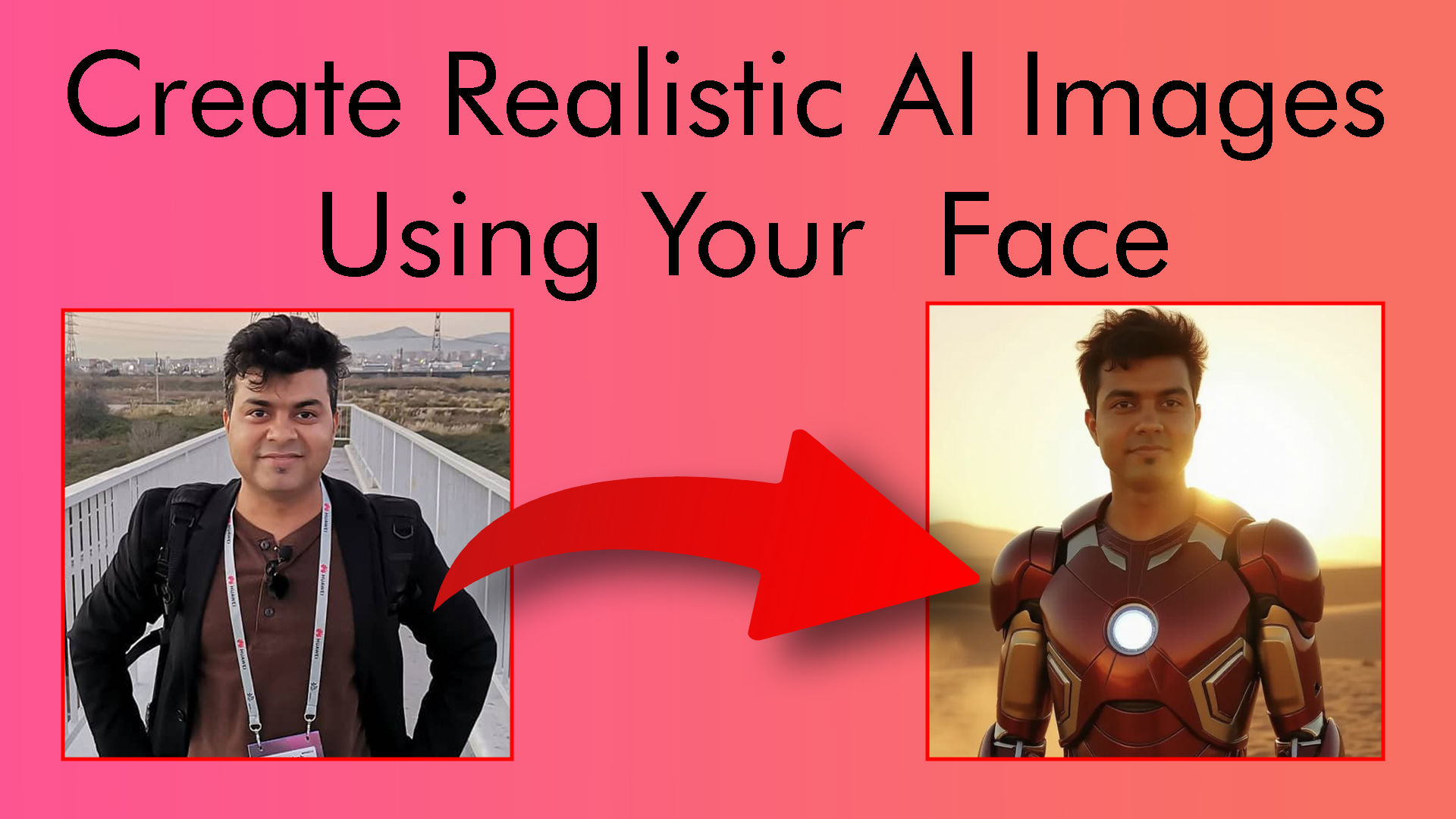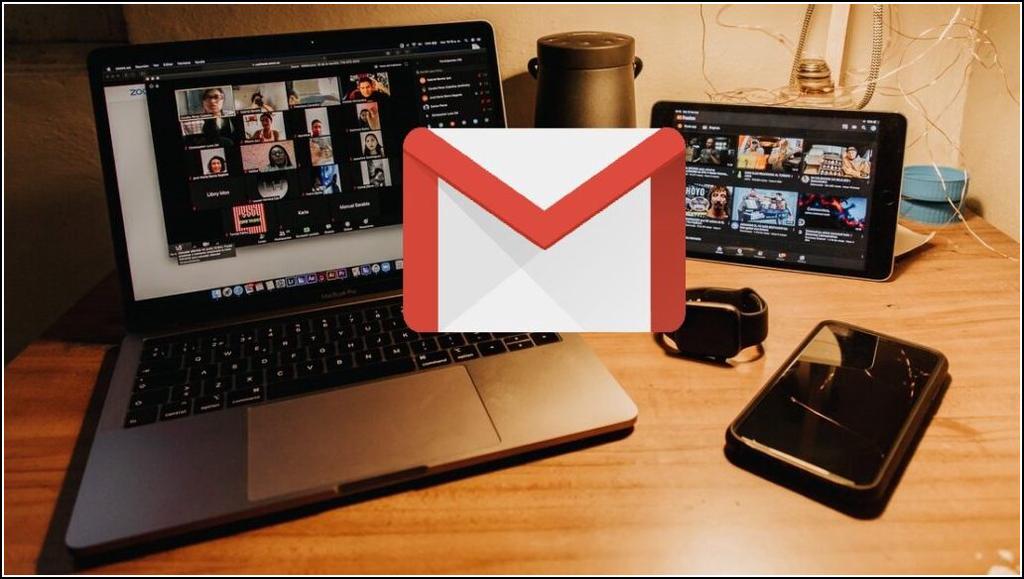
In any organization, meetings are an effective medium to ensure continuous improvement and boost productivity. If you aim at scheduling one for your colleagues, you can achieve it easily through Gmail. In this read, we have demonstrated four effective ways to send a meeting invite while sending an email in Gmail. Meanwhile, you can check out our quick guide to preview your email before sending it on Gmail.
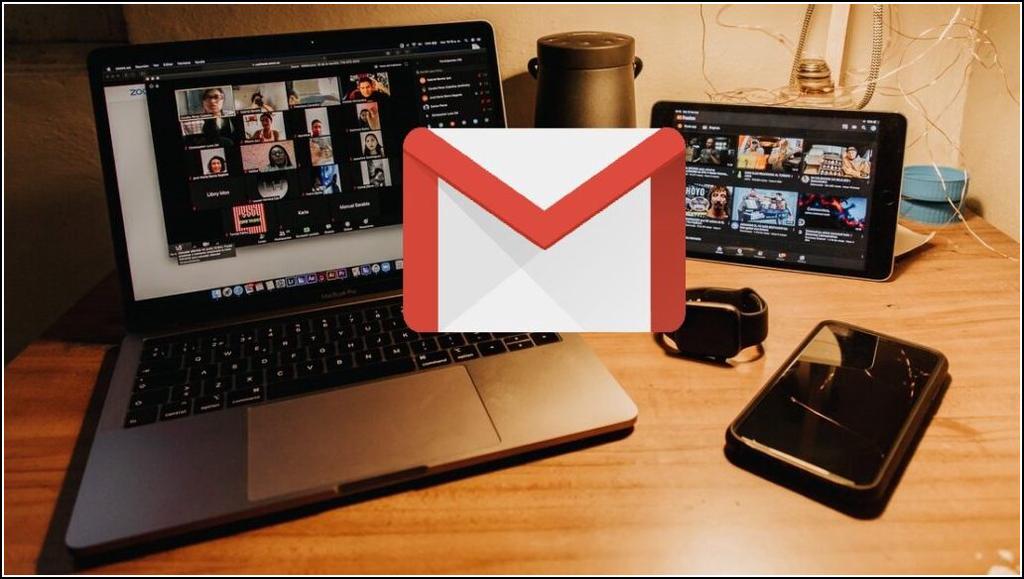
The quickest method to share a meeting invite through an email in Gmail is via Google Calendar. Using this feature, you can instantly create an event with a meeting link and share it with your colleagues to join it. Here’s how you can do it.
1. Open Gmail in your web browser and sign in with your preferred account.
2. Next, click on the Calendar icon in the top right sidebar to view the calendar.

3. Click on the Create an Event button to start creating one.
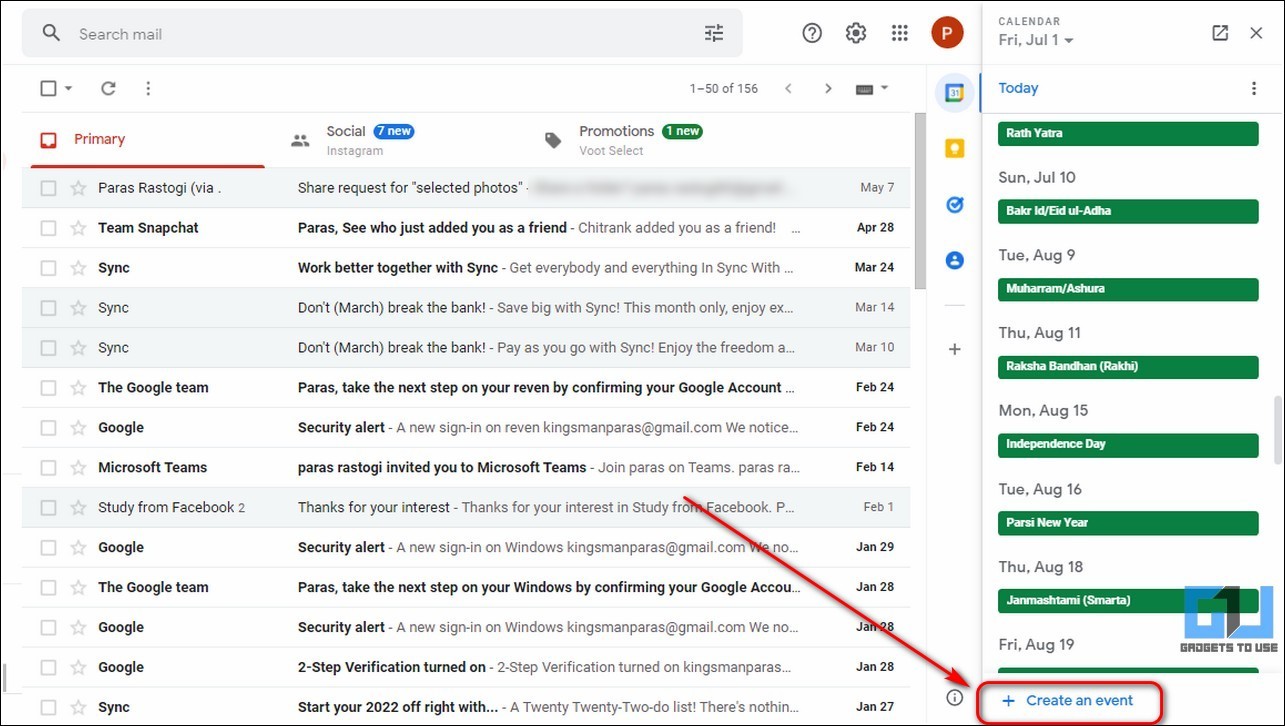
4. Provide the date, time, and title of this event, and click on the Add Guests field to enter the email addresses of your colleagues.
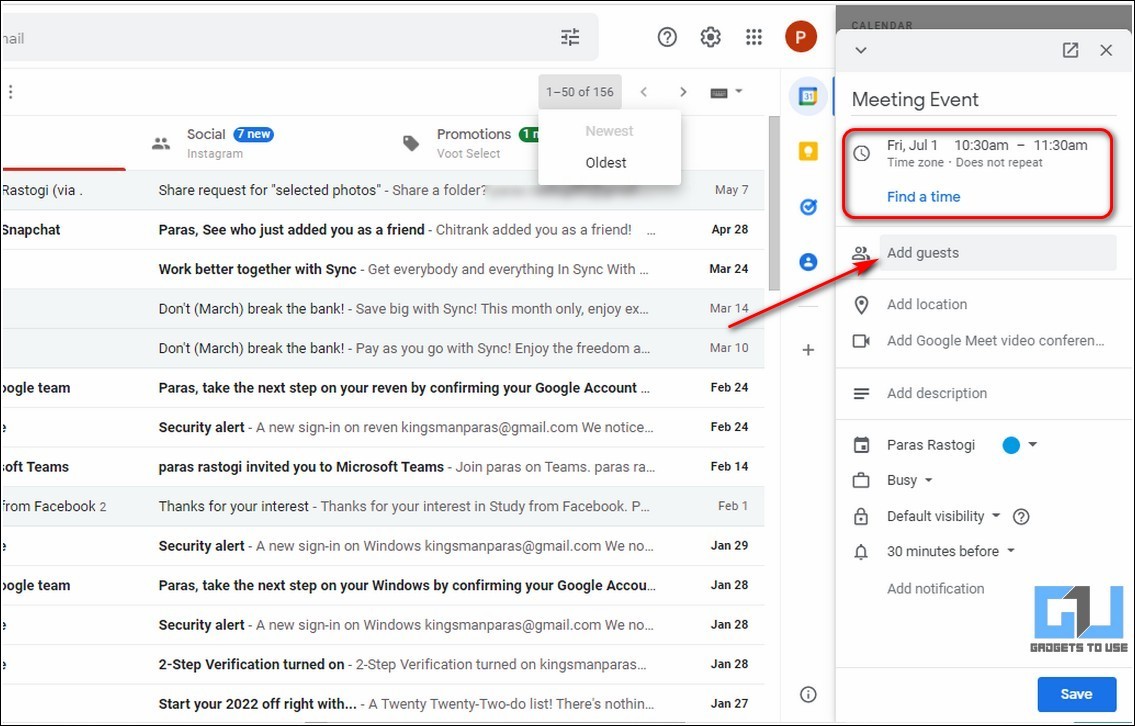
5. Further, add a location to this event and click on the Add Google Meet Video Conferencing field to add a meeting link to this event.

6. Press the Save button and click on Send option to send event meeting invites to your added guests.
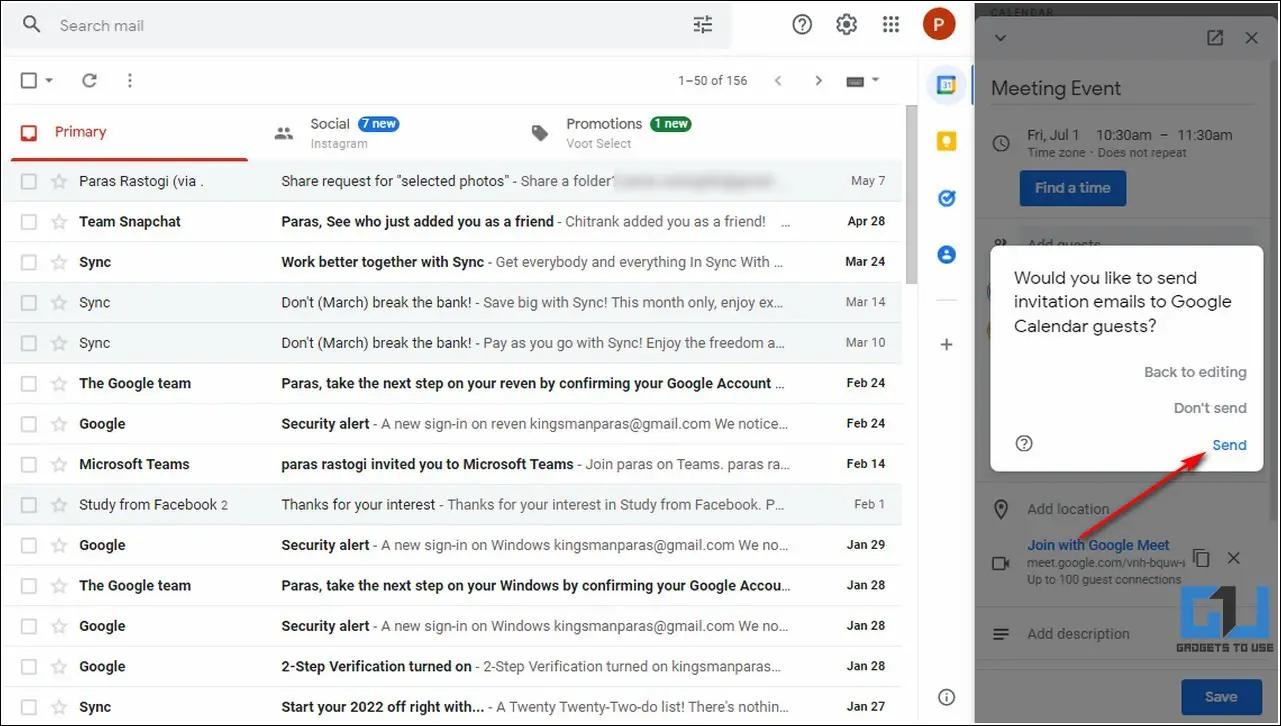
That’s it. You’ve successfully created and shared a meeting link through events in the Google calendar. Your invited guests will be notified of your event as soon as the invite reaches them.
If you don’t wish to deal with the hassle of creating a meeting event manually, then you can use an existing email in Gmail to create a meeting event and share it with your colleagues. Follow these easy steps to achieve the same.
1. Open the desired email in your Gmail account that you wish to use for creating a meeting.

2. Next, click on the three-dot icon at the top and press the Create Event option.
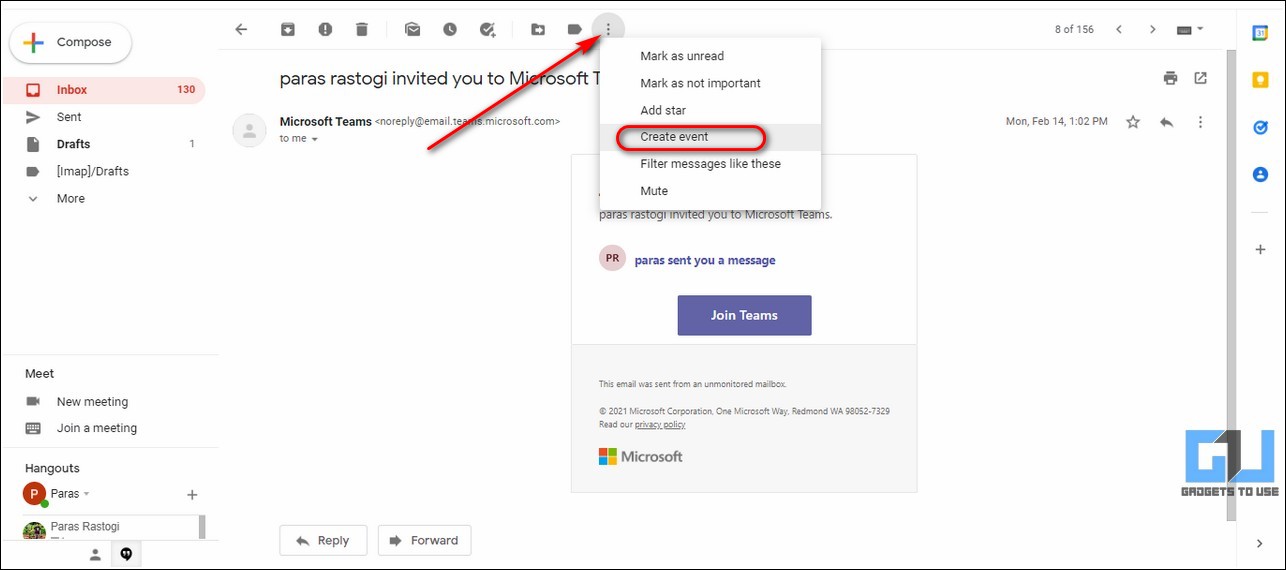
3. You will be instantly redirected to the Google Calendar page where all the details in various fields will be pre-filled with the data from your selected email.
4. Now, set your preferred meeting time and date for the meeting event. To add a meeting link to this event, click on the Add Google Meet Video Conferencing button.
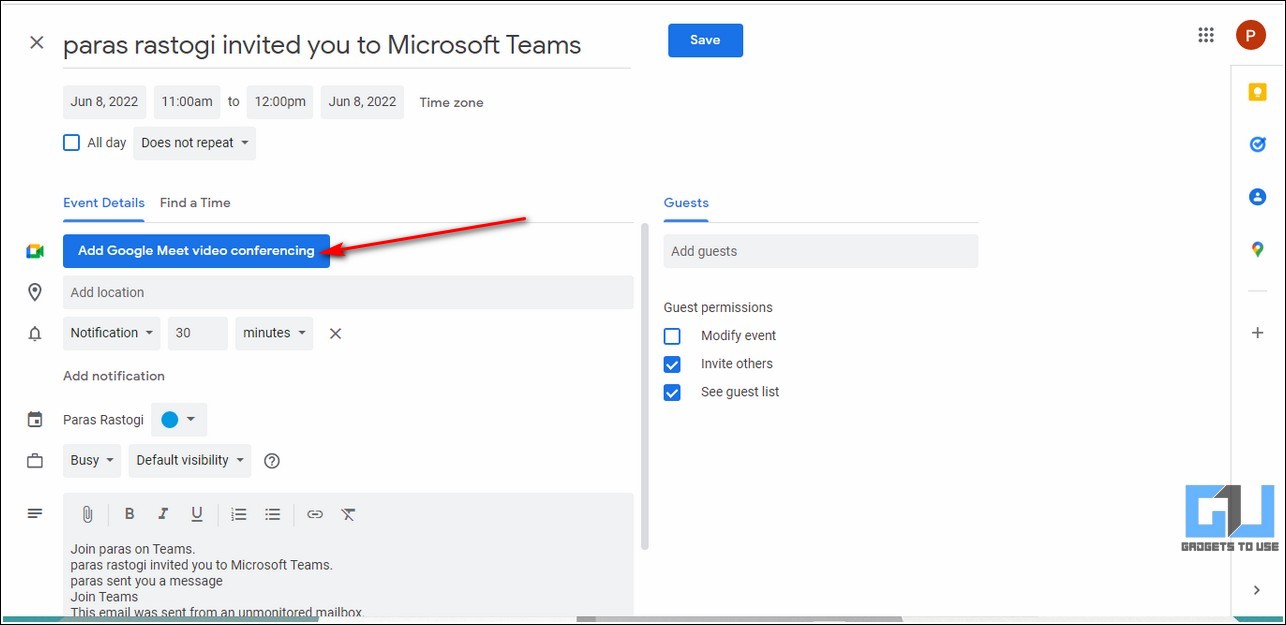
5. Finally, click on the Add Guests column and add the email addresses of your colleagues whom you wish to invite to this meeting event.

6. Click on the Save button to create the meeting event and press the Send option when prompted to send the invites to the added guests.
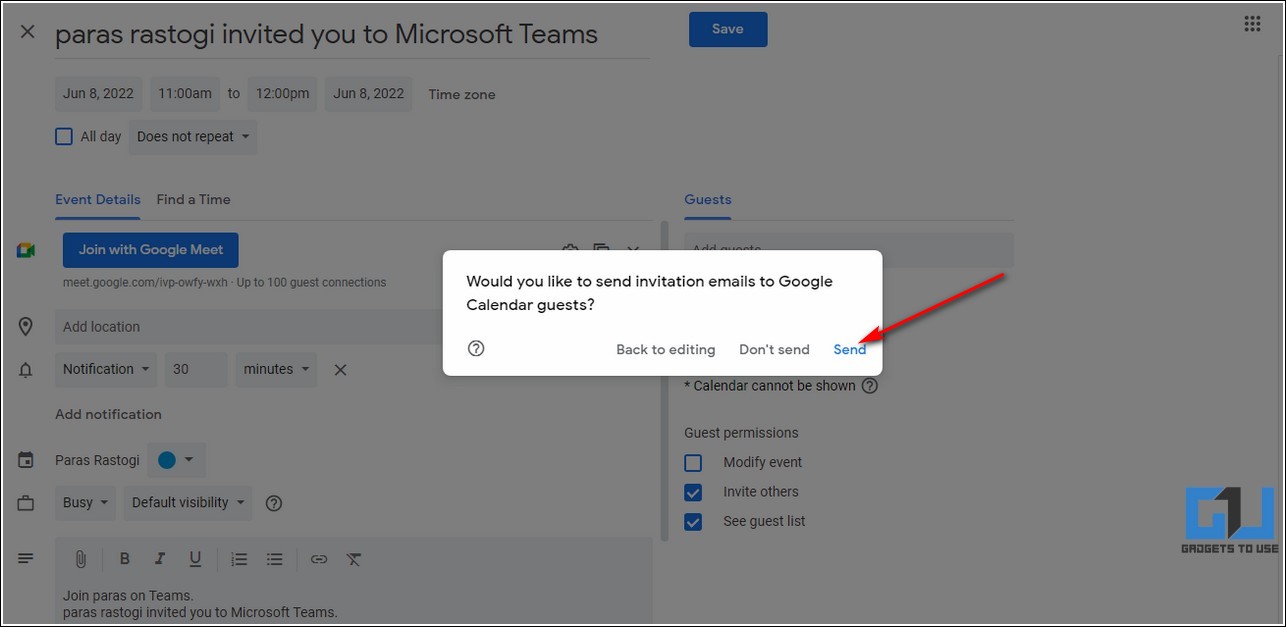
The updated Gmail interface also provides a separate column for meetings in the left sidebar that you can use to quickly schedule and add your desired participants in a meeting. Here’s how you can do it on Gmail.
1. Open your Gmail account and find the Meet column in the left sidebar to expand it.
2. Next, click on the New Meeting option to generate a new Google Meet link.
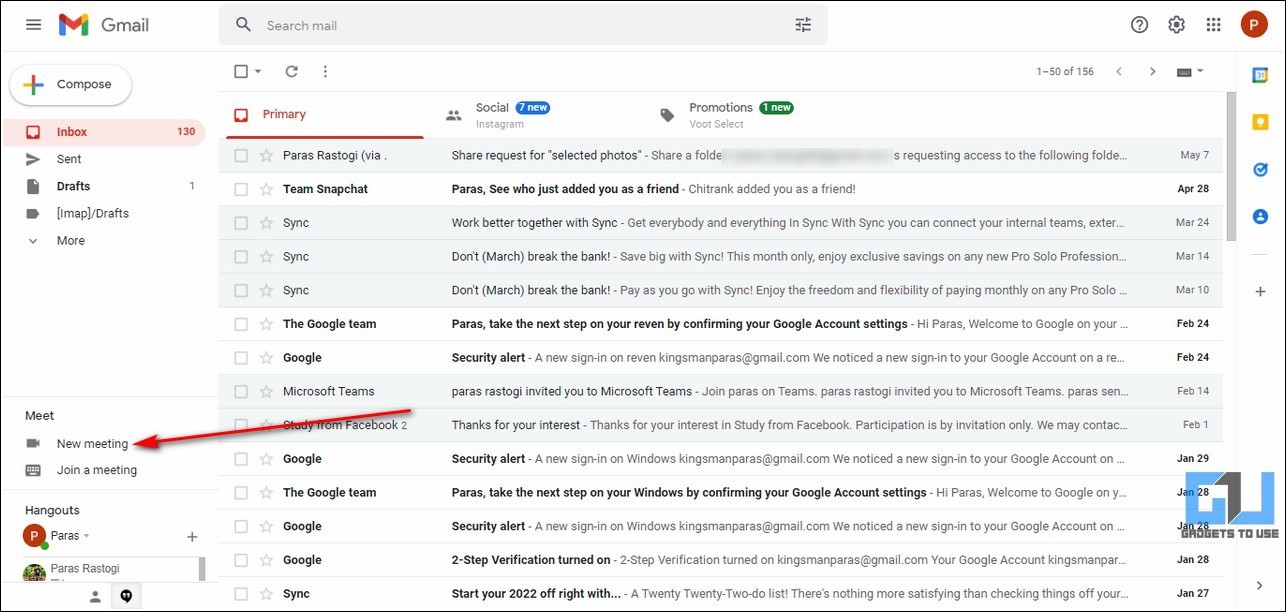
3. To add your colleagues to this meeting, click on the Send Invites button and press the Share via Email option.
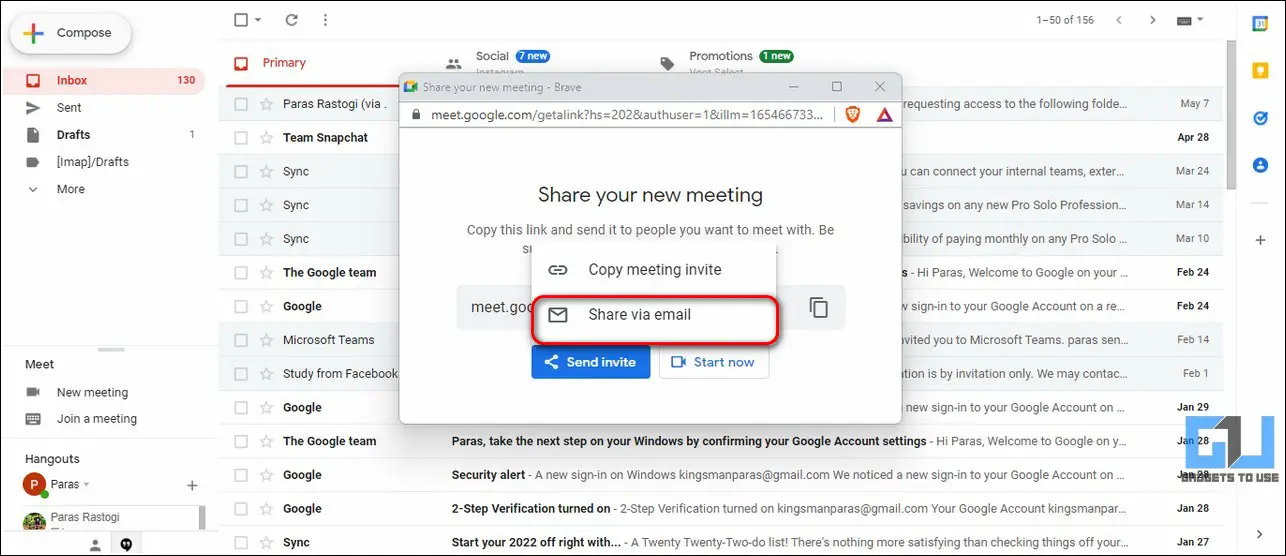
4. Add your desired email addresses in the To field and press the Send button to send the meeting invite via Email.
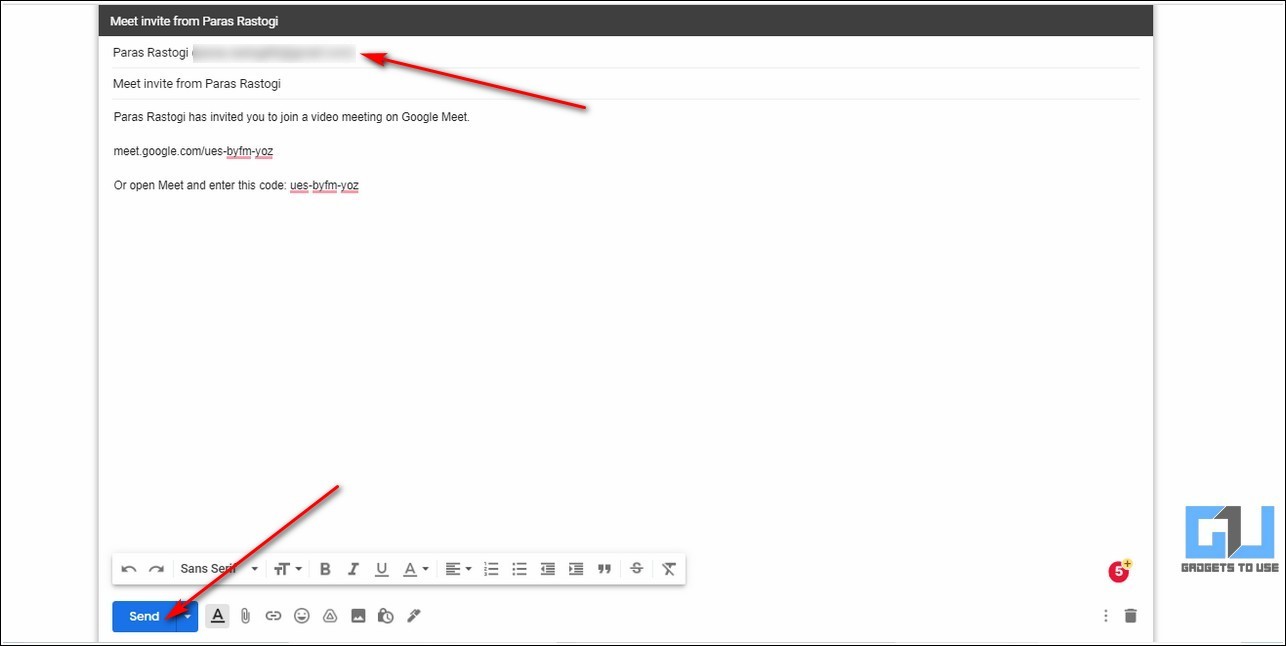
That’s it. You’ve successfully shared a meeting event link with your colleagues through email.
If you prefer the ‘old school’ method to create and share meetings with your colleagues, you can type it just like an ordinary email and add the preferred meeting link to share it. Here’s what you should add to your meeting invite email.
1. Click on the Compose button to start creating a new email on Gmail.
2. Next, add the email addresses of your colleagues or co-workers in the TO section and type ‘ Meeting Invite ‘ in the subject field.
3. Type the following text in the body:
I’ve scheduled a meeting for the next at . It would be absolutely lovely to have you all there! Please join the following link to have a productive discussion.
4. Replace the and with your preferred name of the day and time and replace the with the link of the new meeting that you’ve created earlier in Method 3.
5. Click on the Send button to send the meeting invite.
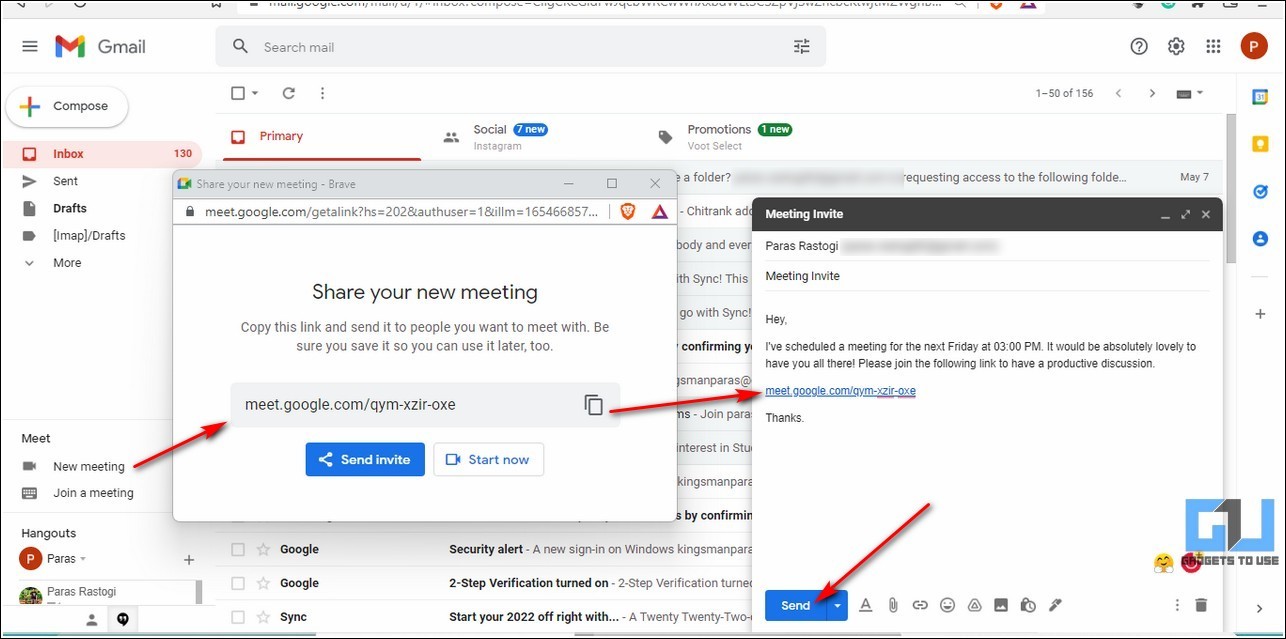
In addition to creating a meeting using the native Gmail features, you can also embed a Zoom app add-on to easily schedule meetings via Gmail and Calendar. Follow this detailed guide to enable Zoom add-on to schedule meetings via Gmail and Google Calendar.
So, that’s all for the top 4 ways to send a meeting invite using Gmail. If this read has aided you to collaborate effectively with your colleagues using Gmail meetings, then hit the like button and subscribe to our newsletter for more informative walkthroughs.
Related:
You can also follow us for instant tech news at Google News or tips and tricks, smartphones & gadgets reviews, join GadgetsToUse Telegram Group, or for the latest review videos, subscribe GadgetsToUse YouTube Channel.
Being an Ardent Tech-Enthusiast, Paras is super passionate about new gadgets and technologies since childhood. His passion has developed him to write tech blogs that allow him to help people and make their digital lives easier. When he is not working, you can find him on Twitter.View Author posts