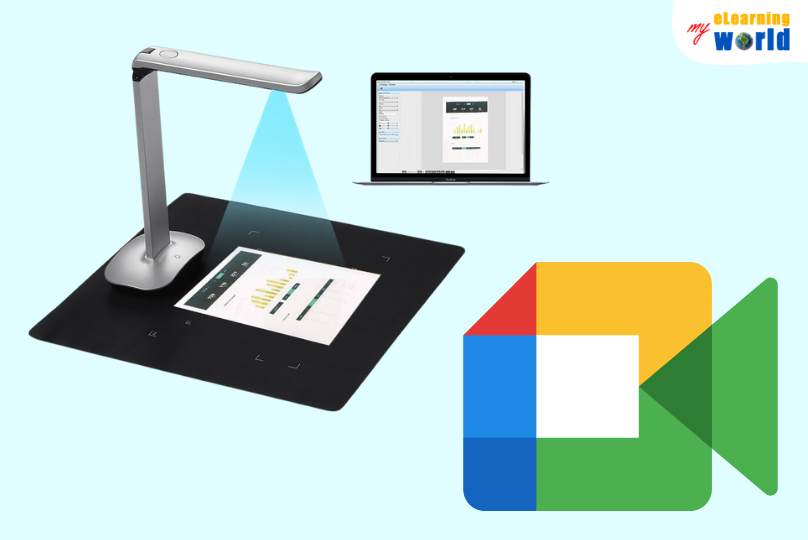
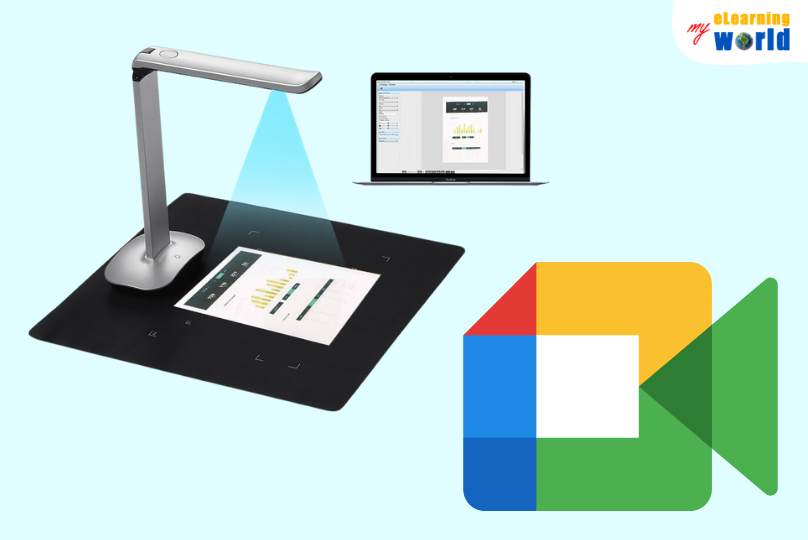
A document camera can replace the projectors and other tools that you once used because it lets you create a digital projection of any type of document. With more people now working from home, the popularity of Google Meet grew as it helps you host online meetings in real-time.
I not only will I show teachers how the right camera can help them, but I’ll also show you how to use it with Google Meet.
If you still haven’t chosen a document camera click here to check my own list.
Here are my 9 steps on using a document camera with Google Meet so you can be a virtual meeting pro!
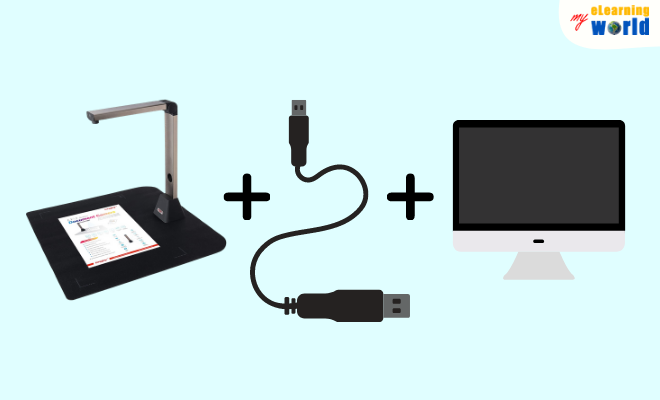
Connect the document camera to the computer that you’ll use. Most of these cameras come with a cord that you plug into a port on the side or back of the camera. You’ll plug the opposite end into one of your computer’s open ports.
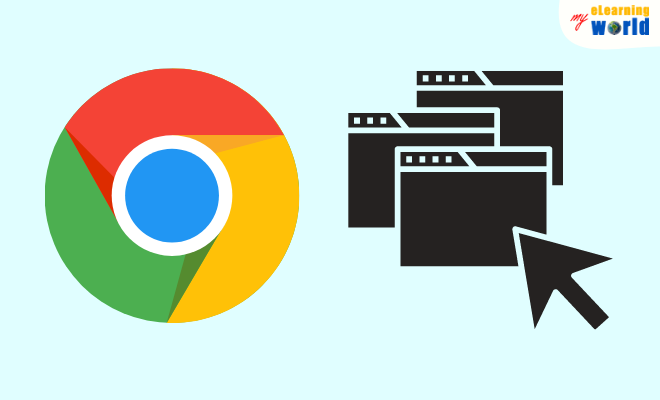
Open Google Chrome. Though you can use other web browsers, Google Meet works best with Chrome. It may take a few seconds for your browser to open.
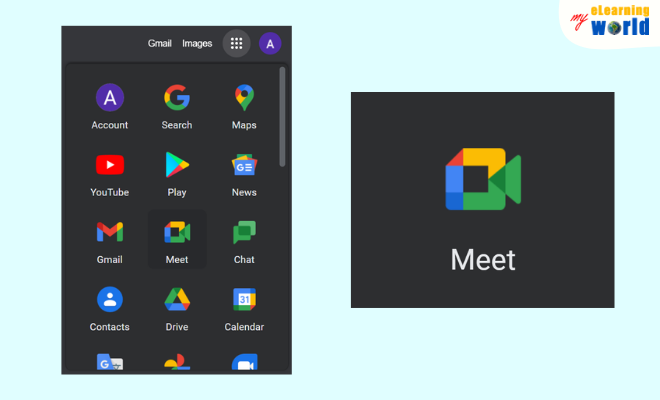
Visit Google and look for the Meet icon to open it. This icon looks like a small camera in Google colors, but it may look different on your computer based on recent updates. If you aren’t logged into a Google account or the one that you want to use for your meeting, you need to log in before checking out my next steps.
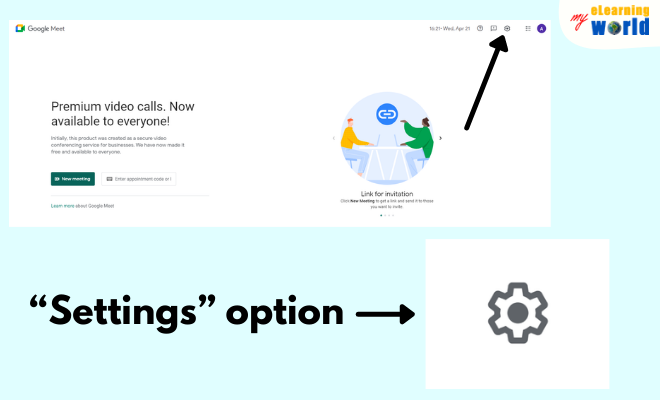
Click on the “Settings” option, which you’ll find on the upper right-hand corner. If you did not yet use the app, you need to give it permission to access your camera.
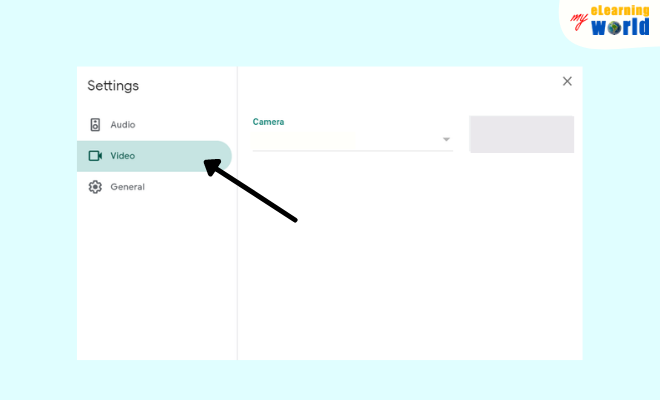
Look for the “Video” menu between the “Audio” and “General” settings. Click on this menu to bring up a list of all the cameras connected to your computer. Though it may list your webcam first, your document camera should appear in the list.
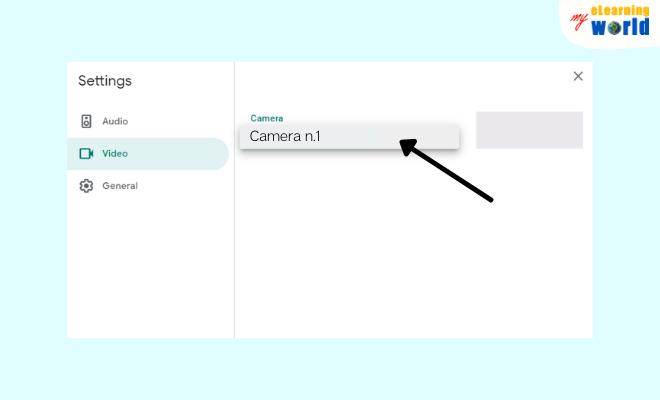
Click on your document camera from the listed options to use it with the app. You’ll also want to check the listed options to tell Google that you always want to use the camera.
I recommend checking out this video if you’re a visual learner or want a quick look at how to use your document camera with Google Meet.
Let me know if you have any questions in the comments below.
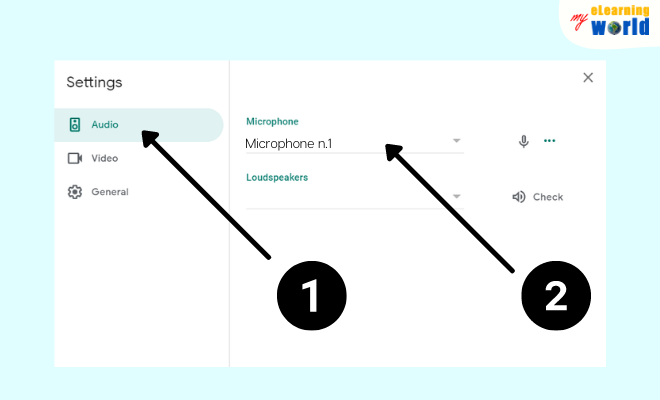
This is an optional step if you have a document camera that features a built-in microphone. Click on the “Audio” option in the settings menu. Look through the list to find your camera and select it as the microphone that you want to use. You have the option of using Meet with your computer’s microphone, too. Google lets you perform a test to make sure the microphone and speakers work properly before your meeting.
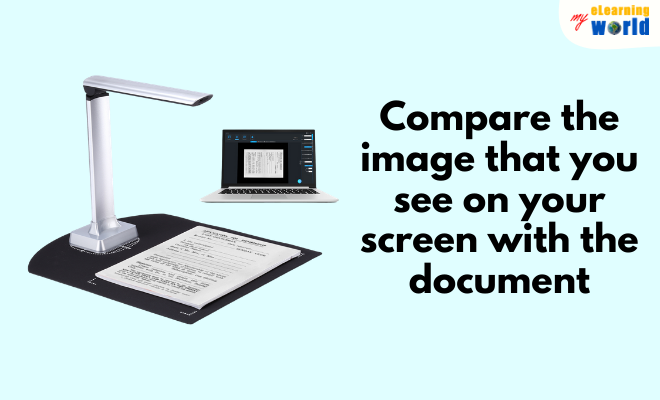
Set your document in a bright and clear spot with your camera over it. Compare the image that you see on your screen with the document to make sure that it’s clear enough for others to see it. You should always check the live image before hosting or attending a meeting.
Click on the “Present Now” option to share your document. Google Meet also allows you to schedule a meeting for later and gives you a link that you can share with others.
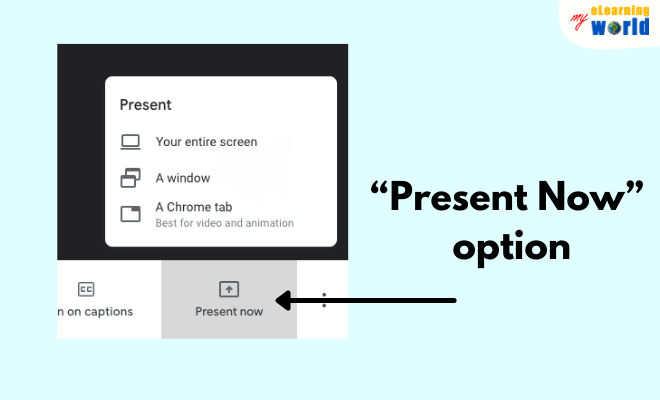
This video goes into more depth about how to use both Google Meet and a document camera with other features.
What do you think about using Google Meet with Calendar and other features? Let me know in the comments below!
If you have an ELMO document camera, use a USB cable to connect the camera to your computer. You can then load the Google Meet app and choose the “Settings” menu and then the “Video” menu. Click on your webcam to turn it off and then click on your ELMO camera to show Google that you want to use it. The camera should automatically find the document you placed beneath it and show it in the app.

For an IPEVO document camera, visit the IPEVO website and look for the Visualizer software. You should see a download link to the software on the homepage. Double-click on the software once it loads to open it. Look for the camera source option and select your IPEVO model. This tells Google Meet that you want to use it with the app. You need to do this each time that you work with Google Meet.

HUE offers several cameras that are suitable for online meetings. Though you can download a PDF guide to using these cameras on Google Meet, I’ll cover the steps to help you when you don’t have access to that guide. Start by opening Google Chrome and clicking on the Google Meet icon. You should then access the settings and look for the camera settings. Look over the list shown to find your HUE camera. When you click on it, you tell the app that you want to use that camera in your meeting. You may want to access the audio settings to use your built-in microphone.

I like that this video offers some simple solutions to the problems that you might have when using your camera with Google Meet for the first time or later.
Google Meet makes it easy for you to use your document camera in any virtual meeting, especially with some of the tips in the above video.
Google Meet is a great way to connect with others when you can’t be in the same room. The app works nicely with most document cameras and allows you to share photos or documents with those in the meeting. You can easily work with your students and present important topics without sitting in the classroom.
Learning how to use a document camera with Google Meet is easier than you might think when you use my guide. I also recommend you to go through this article for a better look at the document cameras.
Have any questions about using a document camera with Google Meet? Let me know by commenting below.